Windmill software lets you continually log data from A & D balances, and other instruments with an RS232 serial port, on a PC running Windows. All data is time-stamped and can be imported into Excel either during or after data collection. Alternatively, subscribers to the Monitor newsletter (ISSN 1472-0221) can download free logging software: ComDebug. This lets you log data from one instrument and save it in a text file. After collection is finished data can be imported into Excel.
To use Windmill to collect data from a A & D balance: download the software then..
- Run the Windmill ComDebug, select Create a new Windmill Instrument File, and enter your balance's communication settings.
- Run the Windmill DDE Panel, Logger or Chart program to save or display data from your balance.
After you have entered your configuration settings with ComDebug, you don't need to use this again and can go straight to the logging and display programs.
Using ComDebug to Enter Data about Your A & D Balance
For an overview of entering the configuration settings see the Getting Started with COMIML and ComDebug page. Specific example settings for an A & D FX3000 balance are given below.
COM Port Settings
These must be the same as your balance uses. Check the Instruction Manual for your model, the factory default FX3000 settings are...
| Comm Port: | Select the port to which your instrument is connected. |
| Baud Rate: | 2400 |
| Data Bits: | 7 |
| Parity: | Even |
| Stop Bits: | 1 |
Data Format

In ComDebug's Terminal or Message Screen, enter a command or prompt string to send to the balance to ask for data. Click the Send button, and the instrument should send a reply (see Trouble-Shooting below if not). Now click the Parse button and enter instructions to extract the data from the balance's reply. Check your balance's Manual for details of the commands to send, and the format of the balance's reply. The example given below requests the weight immediately. Use the non-print menu to enter the carriage return (<CR>) and linefeed (<LF>).
| Example prompt command: | Q<CR><LF> Q is upper case. |
| Example data string: | ST,+00012.78 g<CR><LF> |
| Data format: | ASCII |
| Number of characters in data string: | 17 (including <CR><LF>) |
| Example parsing: | Ignore Until +-0123456789 Extract Until space |

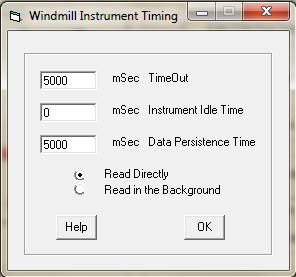
Instrument Timing
| Read: | Directly |
| Timeout: | 5000 ms |
| Instrument Idle or Wait Time: | 0 |
| Data Persistence Time: | 5000 ms |
Further Information:
COM Port SettingsFX-i Series Instruction Manual
Logging Data
You can either use ComDebug to log data or Windmill Logger. For ComDebug - in the Message Screen click Run to check that everything is working. Select the File menu to save readings in a text file.
Logging data using Windmill Logger
When you've finished with ComDebug use SetupIML to specify alarms, convert engineering units, etc. You can then collect and display data with the other Windmill programs
- From the File menu select Load Hardware Setup and choose the *.ims file you just saved.
- Connect your weight channel. You should see the correct weight in DDE Panel.
- Proceed similarly for the Logger and Chart programs.
Getting the data into Excel
You can use the Windmill Logger or ComDebug program to collect data, and after collection has finished import it into Excel. Alternatively, you can collect data with Excel in real-time by using an Excel macro to read data from the Windmill DDE Panel.

Trouble-Shooting
If you are unable to get data from your balance go back to ComDebug's Message screen. Make sure your command is shown in the prompt grid, like in the picture. Click the Send button: does your instrument reply?
- If you only see your command being sent, and no data...
- Make sure that the balance is switched on and plugged into the PC's com (RS232) port.
- Check that the communication settings you entered in ComDebug match those currently in use by the balance: COM port, baud rate, parity, etc.
- If using a USB-RS232 converter, make sure that its settings also match those used by the balance - read the USB-Serial page for details, especially point 7.
- If still no luck see our Testing Serial Port Communication page.
- If, in ComDebug you see data coming in but DDE Panel isn't showing it, you may need to edit your parsing settings. Go to ComDebug's Terminal or Message Screen, click the Parse button. Enter your Ignore and Extract Settings and click the Step menu. Is your data shown in the Value column? If not adjust your settings.
- If you are getting accurate data readings, but much slower than expected, change your sampling rate. With COMIML, Windmill can make 5 readings per second per channel. So it can record one weight measurement every 0.2 seconds. If you have the sampling interval set much smaller than this, then Windmill may slow down considerably and only make a couple of readings per minute.
Success?
Have you successfully used Windmill with your balance? Let us know about your project.
