What to do if Windows disconnects your USB connection?
Occasionally Windows drops the USB connection. USB has no mechanism for recovery when this happens, and you need to unplug the cable and then plug it back in again to re-initialise the Windows USB drivers.
However, there are several wasys to prevent disconnection in the first place.
Four ways to prevent USB Disconnection
- Use a small powered USB port between the system and the Laptop or PC
- Disable "Allow the computer to turn off this device to save power" in USB Root Hub.
- Disable Selective Suspend settings in Advanced Power Options.
- Use Ethernet connections which, unlike USB, can self-correct after an error
1. Use a Powered USB Port
When you plug your device directly into the computer's USB port, it draws power from the computer battery. You can instead buy a powered usb hub which sits between your computer and your device. This can solve the dropping USB problem.
2. Prevent the Computer from Turning off USB Devices
- Open Windows Control Panel.
- Go to: Hardware and Sound, Device Manager.
- Expand the Universal Serial Bus controllers entry.
- Right-click the USB Root Hub and choose Properties.
- A dialogue box appears: click its Power Management tab.
- Un-check the "Allow the computer to turn off this device to save power" box.
3. Disable Selective Suspend Settings in Advanced Power Options
- Open Windows Control Panel.
- Go to: Hardware and Sound, Power Options.
- Select "Choose a Power Plan" and "Change plan settings".
- Select "Change advanced power settings".
- Find the entry "USB settings" and under this the "USB selective suspend setting"
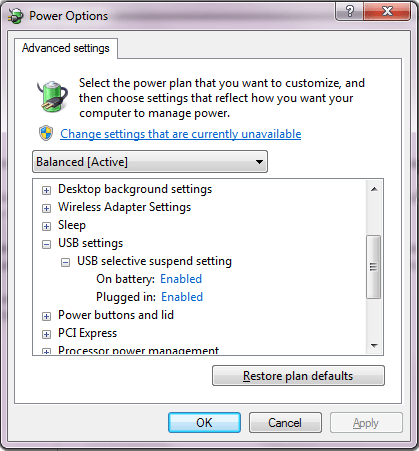
- Click "Enabled" and change it to "Disabled".
4. Use Ethernet Data Acquisition Devices
For long-term monitoring and control we would recommend connecting devices to the PC using Ethernet rather than USB. Unlike USB, Ethernet can self-correct after an error. Our Ethernet data acquisition devices are listed at https://www.windmillsoft.com/daqshop/ethernet.html.
